一、功能流程图
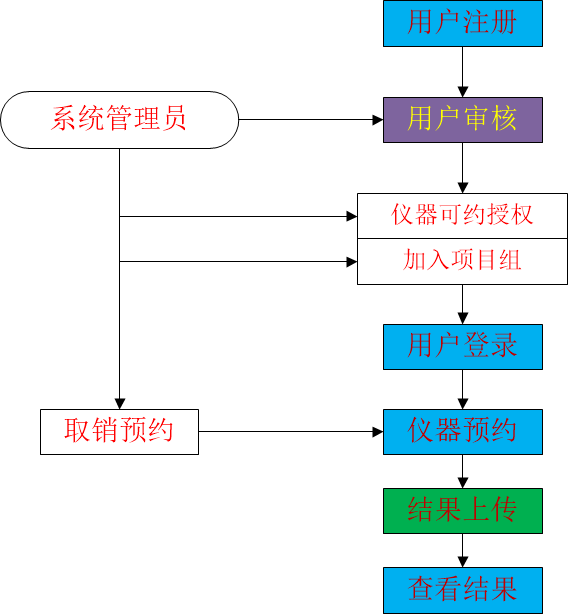
注:红字白底功能框由管理员操作,其他功能框由仪器预约用户操作。
二、流程说明
1、用户注册
打开首页(内网:http://172.16.1.2,外网: http://202.106.149.146),在登录区域点击“注册”按钮,打开注册界面,如下图所示:
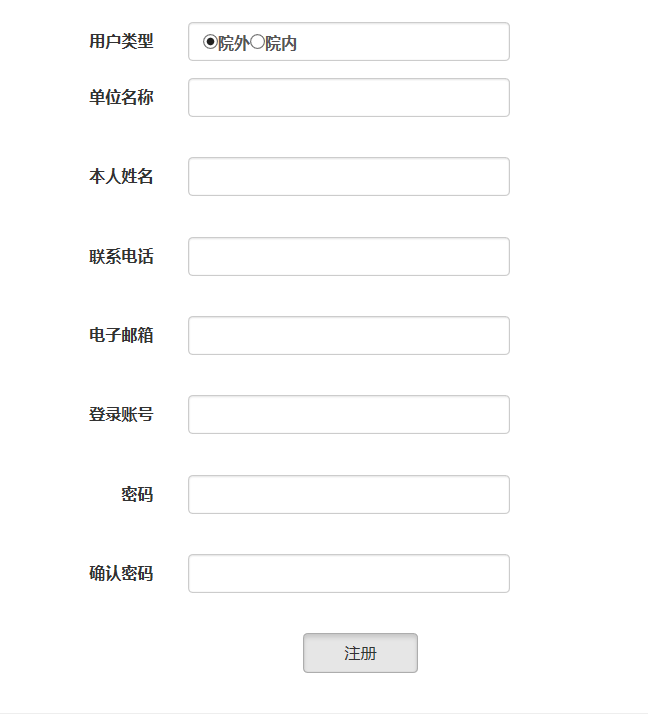
以上各项必须填写,不可空白。用户类型请选“院内”;电子邮箱用于系统通知、忘记密码时用于获取本人密码,所以请确保是自己正常使用的邮箱;密码长度至少6位长度,包含大小写字母。
2、用户审核
院内用户注册完成后,须由管理员进行审核,以防止非允许用户随意注册,造成不必要的损失。管理员审核后,确认所属部门,设定用户类型。审核通过的用户可以登录系统。
3、仪器可约授权
管理员根据用户具备的仪器操作资质,授权其可以预约的仪器。用户获得了仪器的可约授权,才可以预约仪器的操作机时。
4、加入项目组
仪器使用的费用最终以项目组为单位进行结算,针对不同类型的项目组,仪器的使用费用也会有差异,所以在预约仪器时,需要指定对应的项目组。为了进行统一管理,方便操作,需要管理员把用户加入到相应的项目组,用户才可以在预约仪器时,选择相应的项目组与计费方式,完成仪器的预约。
5、用户登录
用户完成注册、审核、仪器授权、加入项目组后,就可以登录系统,预约仪器机时。在系统首页,输入用户名与密码,点击登录,即可进入系统,打开仪器预约界面。
6、仪器预约
用户登录后,打开的界面即为仪器预约界面,如下图所示:

该列表中,将显示本人的仪器预约记录,默认按照送样状态进行排序,同一状态的记录按照登记日期降序排列。点击列表的列名,则按照被点击的列名排序。
(1)新增登记
在送样列表页,点击“新增登记”按钮,打开预约信息登记页面,填写登记表,如下图所示:
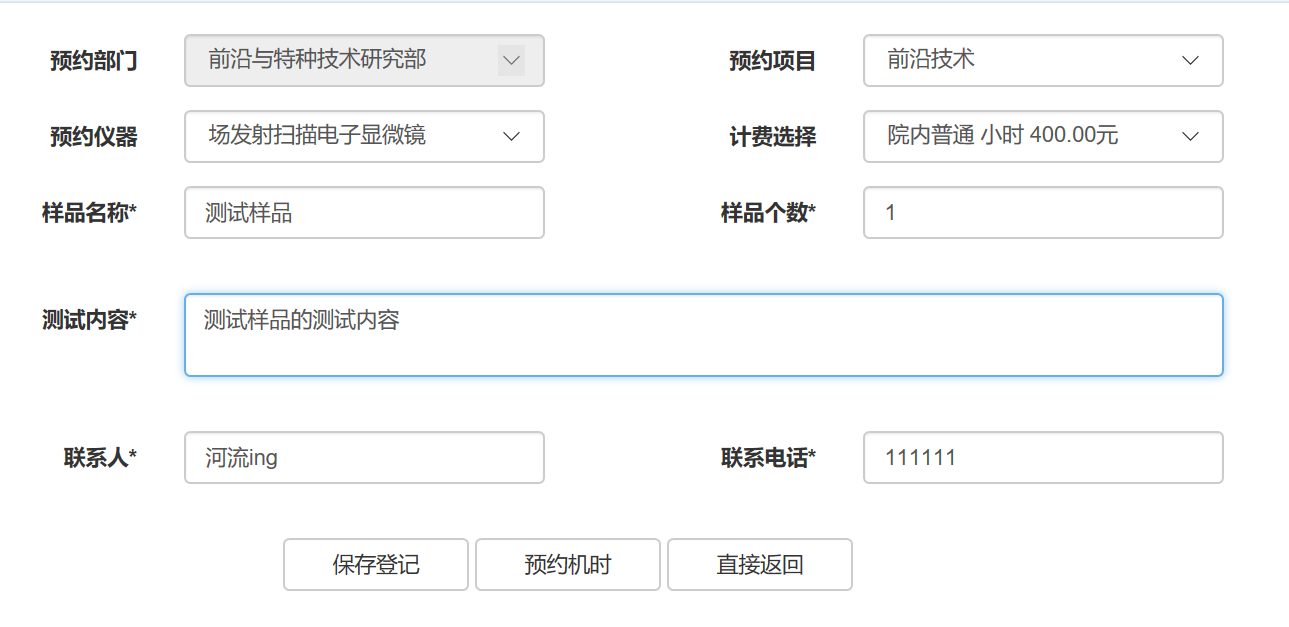
填写预约项目、测试仪器、计费选择、样品名称、样品个数等信息。如果预约项目为空,是因为当前用户还未加入任何项目组,请联系管理员加入;如果预约仪器为空,是因为当前用户还未授权使用任何仪器,请联系管理员加入。联系人、联系电话自动填写当前用户本人,但是可以自行修改。填写完上述信息后,点击“保存登记”,保存登记信息。
登记信息保存成功后,点击“预约机时”按钮,打开仪器机时预约界面。在该页面显示当前所选仪器一周内所有已预约情况,如下图所示:
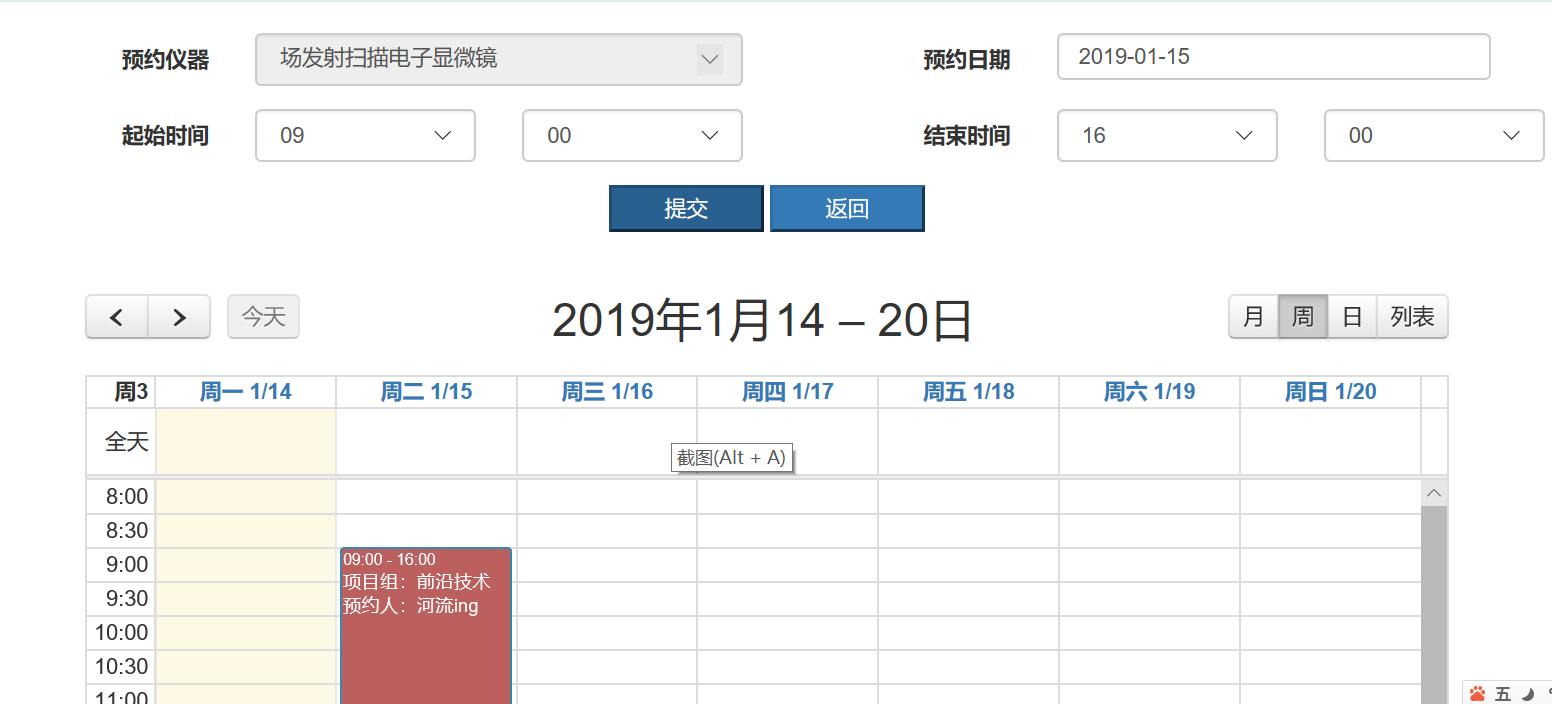
选择预约日期,设置起止时间,点击“提交”,保存当前仪器的预约机时,同时预约信息会出现在下面的机时预约图中。一次提交可约一天的一个连续时间段,多次提交可约多个连续的时间段。点击“返回”按钮,返回到预约登记列表页。
(2)修改登记
在“预约登记列表”页,显示所有处于“预约”状态的记录,点击其中一条,点击“修改登记”按钮,打开与新增登记一样的界面,可以修改预约登记信息;点击“申请机时”,则打开机时预约页面,可以进行机时预约。
(3)撤销预约
在“预约登记列表”页,显示所有处于“预约”状态的记录,点击其中一条,点击“撤销预约”按钮,打开预约撤销页面,如图所示:
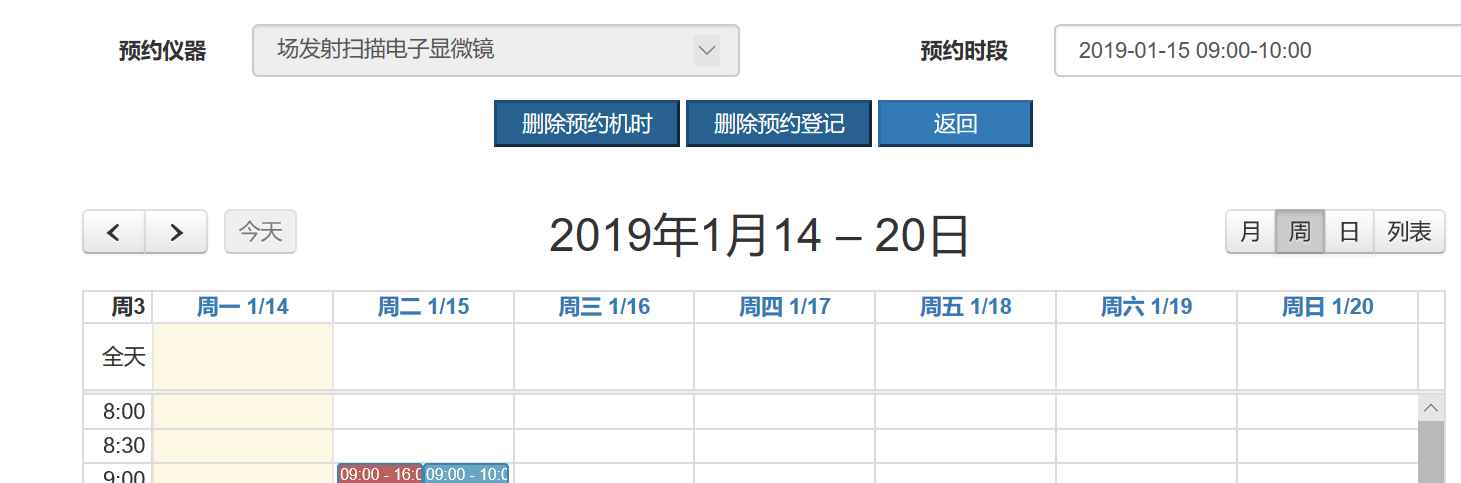
直接点击“删除预约登记”按钮,在确认后,删除当前预约登记,同时删除与该登记相关的所有预约机时记录;选择一个预约时段,点击“删除预约机时”按钮,如果所选预约时段是一个小时后的预约,则删除所选预约时段,否则不能删除。
注:为了方便大家使用仪器,系统允许大家一次预约多个机时,请大家务必慎重预约。如果预约机时而没有使用,也会按已用收费。反复多次撤销将会被记录。
7、结果上传
客户端程序安装在连接仪器的电脑上,电脑与服务器连网,测试用户通过该客户端程序连接服务器。客户端程序运行后,铺满整个界面,不能关门与最小化,只有登录认证通过并且在预约机时时间内才可以登录,登录成功后可以使用电脑操作仪器进行相关的测试工作,测试完成后,上传测试结果,完成测试。
(1)登录
电脑启动后,由管理员设置自动启动客户端程序,界面打开如下所示:
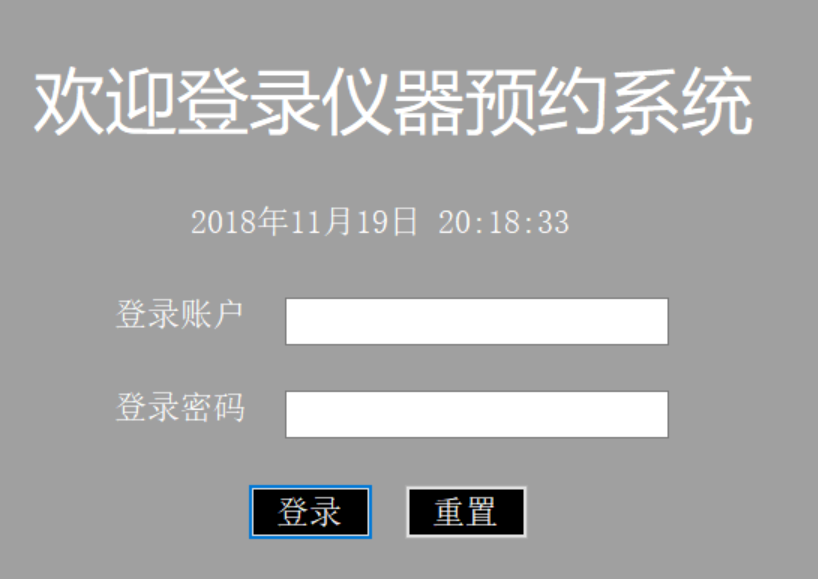
该程序启动后,铺满整个窗口,如果不能正确登录,则无法操作电脑,从而保证有测试预约的用户可以使用本电脑操作仪器,其他人无法使用。输入用户名与密码,系统会验证登录权限,如果无权登录,则不允许进入系统,如果有权限登录但无马上(5分钟内开始)或者正在进行中的预约机时,也不准进入系统,只有在自己预约的时间段内,用户才可以登录到系统中。如果出现下面的提示,表示登录成功:
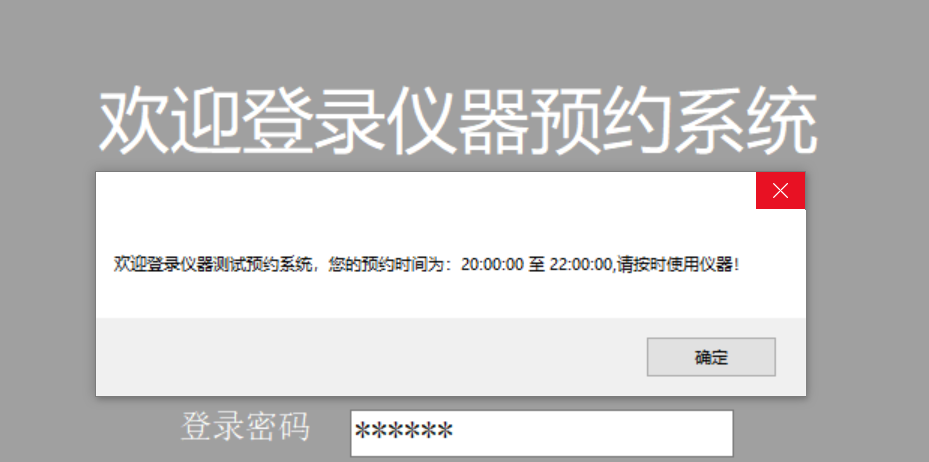
(2)结果上传
登录成功后,程序以小图标的形式出现在任务栏的右端。右击客户端小图标,在出现的菜单中选择“结果上传”,打开结果上传窗口,如下图所示:
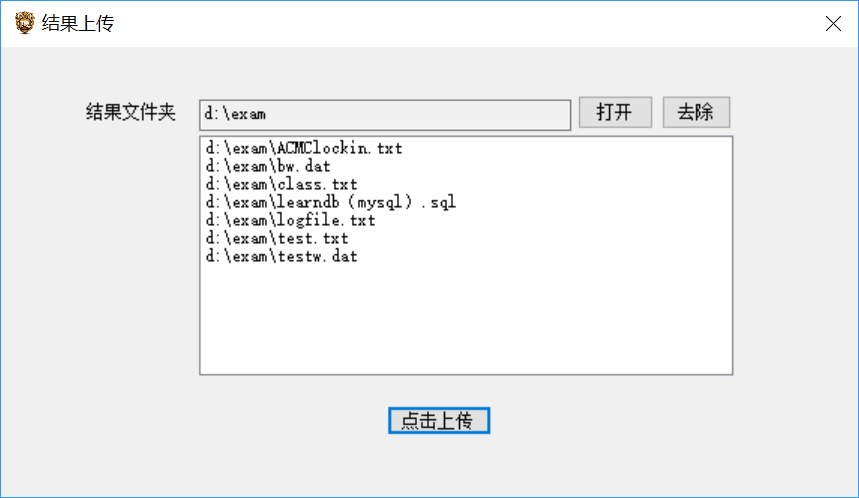
在文件上传窗口中,显示默认保存测试的文件夹下的所有文件,点击“打开”按钮,可以改变结果文件夹,下面的列表中就会显示更改后的文件夹中的文件。在文件列表中,点击选择一个文件,点击“去除”按钮,将把文件从文件列表中删除(只是把其从显示的文件列表中去除,并不会直接把该文件从电脑中删除)。点击“点击上传”按钮,系统会把文件列表中的文件进行加密压缩上传到服务器,测试人员就可以通过预约系统下载并查看测试结果了。
注:(1)预约仪器机时后,预约时段开始之前5分钟至预约时段结束时为止是可登录时段,在可登录时段,用户可以多次退出、登录,也可以多次上传测试结果,系统只保存最后一次的结果。(2)超出可登录时段,用户将无法再登录,也将无法上传测试结果,大家一定注意。(3)在可登录时段结束前30分钟、15分钟、5分钟时,会弹出提示信息,到时后不会自动退出,但会占用下一时段的机时。(4)系统会记录最后一次上传结果的时间为实际结束时间。
8、查看结果
在机时预约系统,点击“测试结果”,打开测试结果查看页面,可以查看本人全部的测试记录,如图所示:
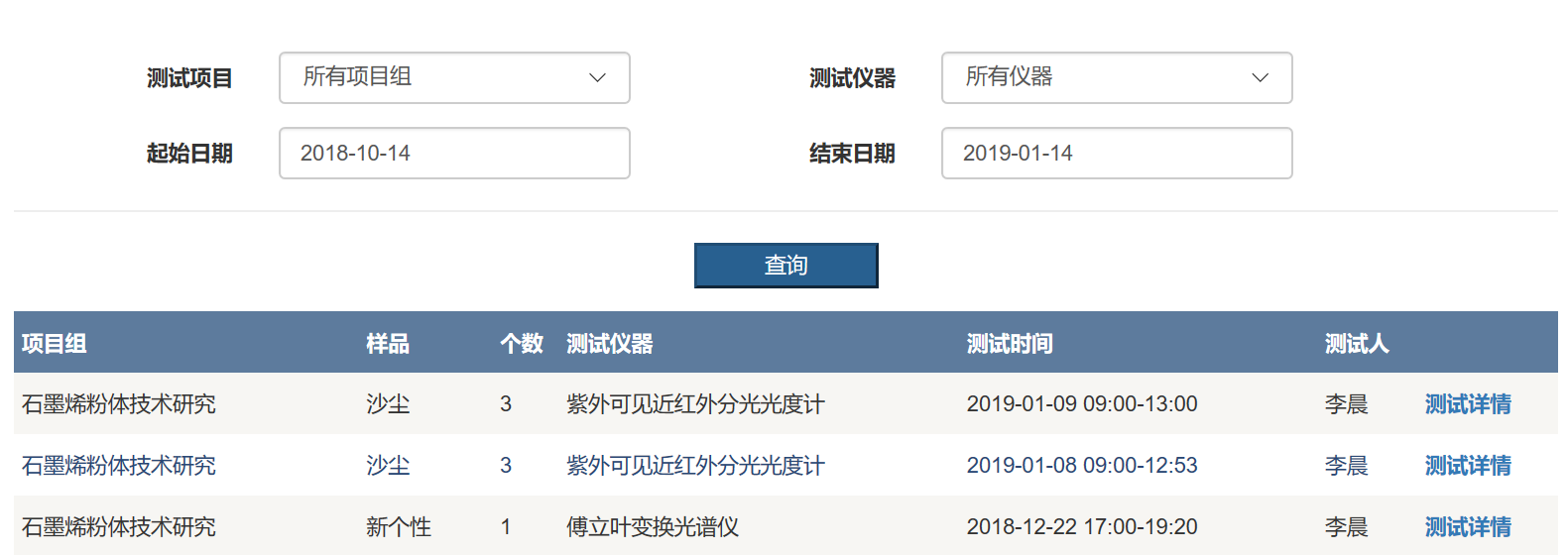
在测试记录,点击最右端的“测试详情”,打开如下图所示的测试结果页面:
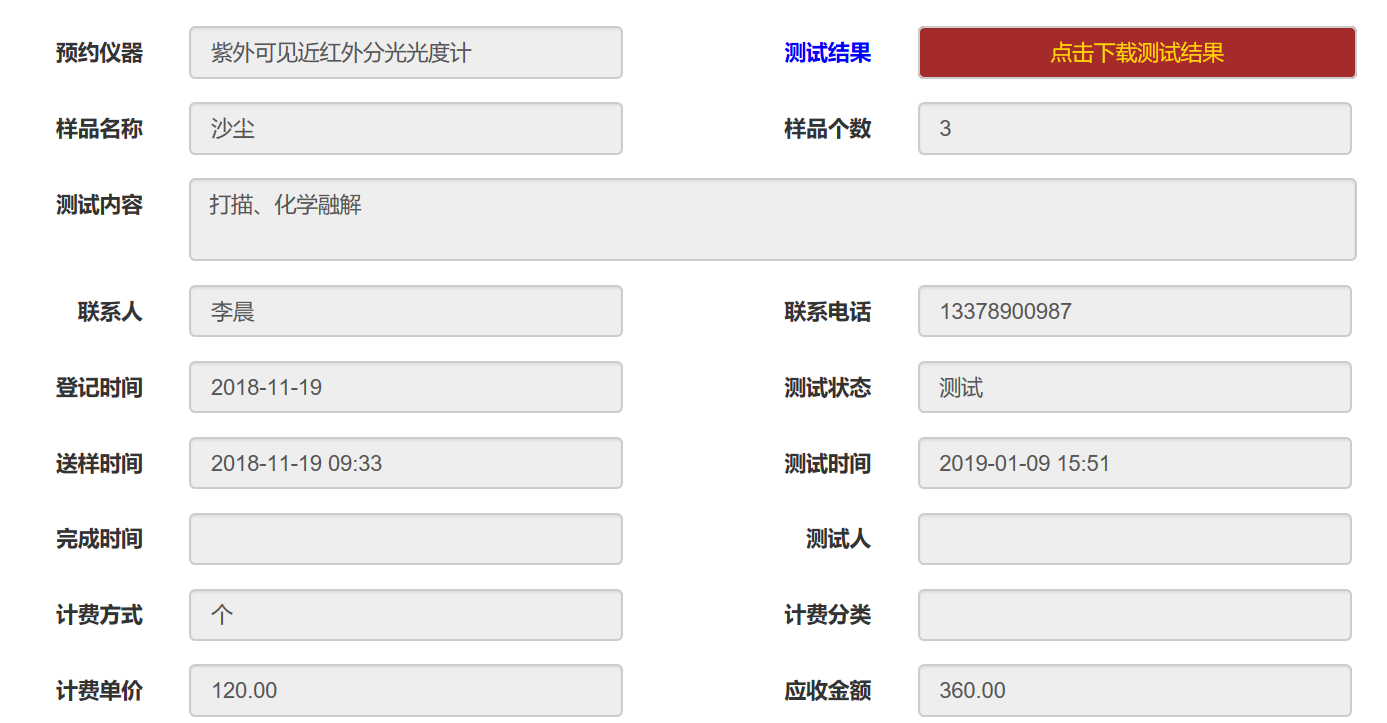
如果已经上传测试结果,则测试结果高亮显示,同时上面显示“点击下载测试结果”,鼠标指向该高亮链接,会显示查看密码,点击则会下载测试结果。测试结果为ZIP压缩包,解压时输入查看密码即可打开压缩包。
9、个人信息。
通过本功能修改本人基本信息及登录密码。